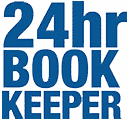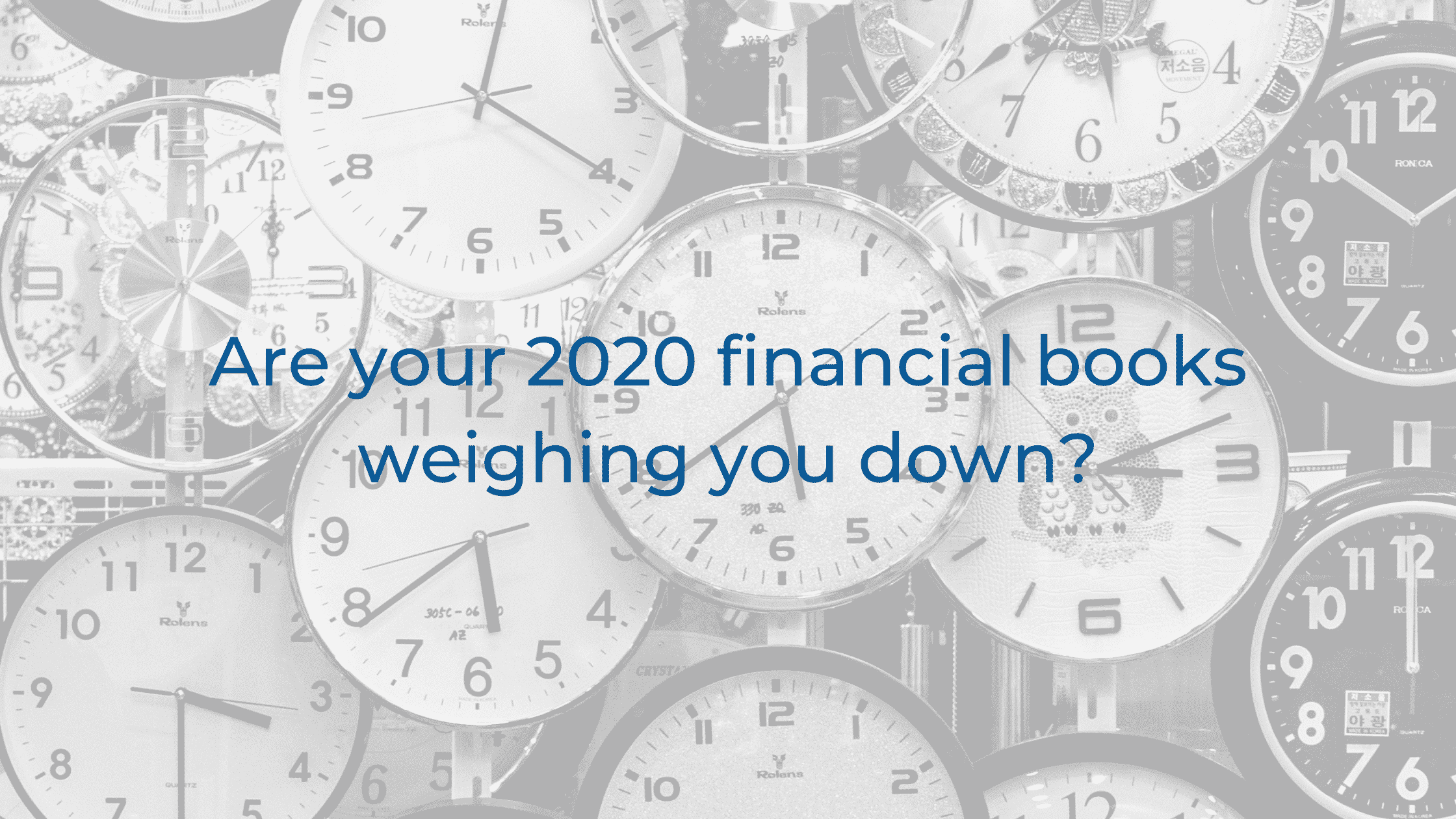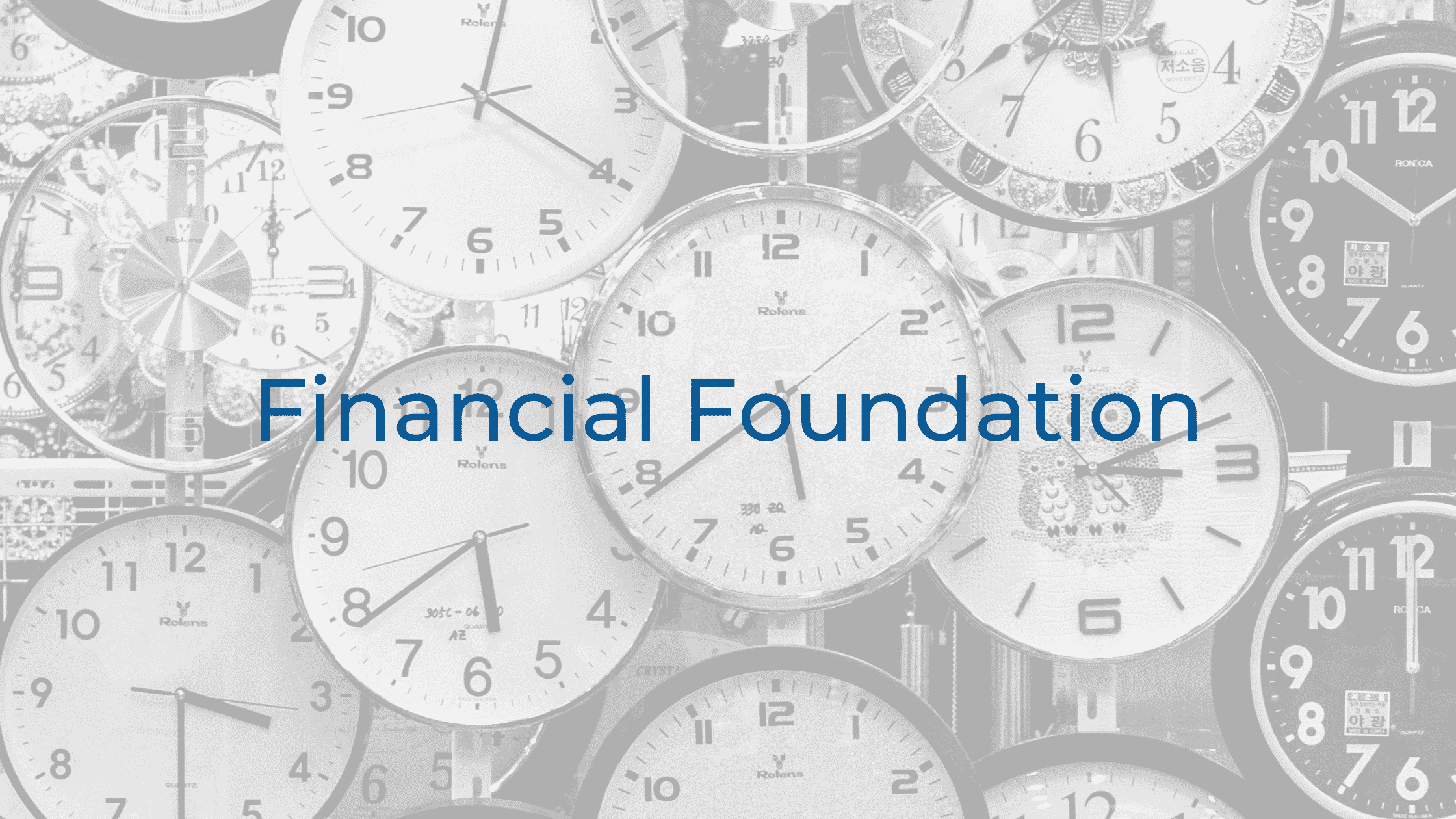One of the best qualities of QuickBooks is that you can do so much on it. From managing sales and income to tracking inventory and simplifying taxes, QuickBooks can do a lot.
However, because there are so many different capabilities, it can be a bit overwhelming. To be fair, it’s a good problem to have as many businesses — including many construction businesses — use some form of QuickBooks to assist in their accounting.
Unless you’ve been properly trained in on QuickBooks (which just so happens to be one of our service offerings), you may have said something along the lines of, “Well, I know QuickBooks can do this, but I don’t know how to get there.”
Today we are going to go over some of the most common FAQ questions revolved around QuickBooks.
To start off, here is the surprisingly simple solution to voiding checks in QuickBooks Online.
Table of Contents
How to Void a Check in QuickBooks Online
If you find that you need to void a check in QuickBooks Online, just follow these steps.
If the check hasn’t been cashed (and also wasn’t included in your previous reconciliation), go through these steps:
- Select the ‘Accounting’ tab from the left menu
- Select ‘Chart of Accounts’ at the top
- Select the bank account the check you need to void was recorded
- Select ‘View register’
- Locate the desired check and click to highlight.
- Click Edit.
- On the bottom center click ‘More’ and select ‘Void.’
- Confirm ‘Are you sure you want to void this check?’ by selecting ‘Yes.’
But if the check was included in your past reconciliations, then you should not consider voiding the check. Contact us to help you identify the issue if you want to void a reconciled check.
Can a Customer Pay the Total Balance Due on Multiple Outstanding Invoices?
Owning a successful business means dealing with a lot of customers and clients. Unfortunately, this means you’ll probably run into your fair share of customers who don’t pay on time.
Many business owners want to send them a link through which they can simply pay their total balance. However, QuickBooks does not yet have a feature in which you can do that.
Instead, you’ll have to manually create a new invoice that totals up their outstanding debt and then void the previous invoices.
How to Split Payments For An Invoice
This may seem like a very specific problem, but many QuickBooks users are searching for answers with issues similar to this one: They have had a couple of customers pay them through a different online payment system and then transferred that payment into their back account. But, that different site lumps the sum of all the payments into the account.
Now, they need to receive payment on QuickBooks and link the existing invoices to their payment in their bank account. But, how can you do that if you have three invoices but only one payment?
Follow these instructions to do just that:
- Click the ‘Create menu (+)’ and select ‘Receive Payment’
- Select the customer name and enter the Payment date
- Enter ‘Undeposited Funds’ in the Deposit to field
- Select the invoice you want to pay, and click ‘Save’ and close
- Do this to the other invoices you want to include to the deposit
After paying the invoices, you can create a lump sum deposit:
- At the top, click the ‘Create menu (+)’ and select ‘Bank Deposit’
- Select the bank account in the Account field.
- Enter the deposit date.
- Under the Select the payments included in this deposit section, select the invoice payments.
- Make sure the total deposit amount and the amount you received matched.
- Click Save and close.
Can I Recategorize Several Transactions at Once?
If the transactions were added from the bank feeds, follow these steps to change them:
- On the left panel, click on ‘Banking’
- Then click the ‘Reviewed’ tab
- Next to the transactions you want to undo, put a check mark
- Click ‘Undo’
- Go back to the ‘For Review’ tab and select any transactions you want to change
- Click the ‘Batch Actions’ drop-down
- Choose ‘Modify Selected’
- Change the Payee, Category, Class, and Location
- Click ‘Apply’
To re-categorize multiple expenses at the same time, you can follow these steps:
- Click ‘Expenses’ from the left navigation bar
- Click the boxes of the expenses you’d like to categorize, and click the ‘Batch Actions’ drop-down list
- Select ‘Categorize’
- Choose the category you want and then hit ‘Apply’
For more commonly asked questions (as well as some answers), make sure to check out the QuickBooks Community!